
If your ISP did this for you then they will supply you with this password.
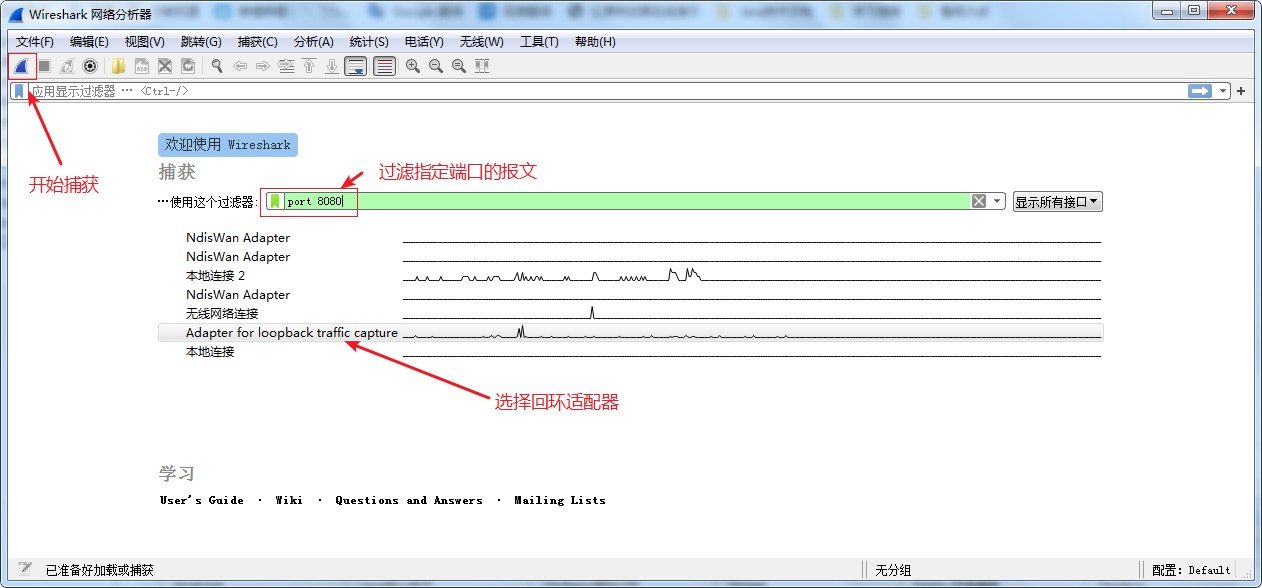
This is just a fancy name for a password that was used to set up your wireless router. The last step will be to select your wireless network from the list and then you will be asked to enter an “SSID”. If you live in an apartment building there might be many different wireless networks (routers) detected by your USB adapter so be sure to know what the name of yours is. Yours should have a unique name so that you can easily find it. Once the wireless network is up and running your USB WiFi adapter will go to work looking for available wireless routers. Open the Control Panel in Windows and open the “Network and Sharing Center” (it may be called something different such as “Networks” depending on the version of Windows that you are using). I will cover the installation of drivers and other setup requirements in another section so I am assuming here that your USB WiFi adapter is ready to go at this point. a laptop or mobile device) then insert your USB WiFi adapter into a free USB slot on your computer. Once your wireless router is working and you have tested it using a device that already has wireless connectivity (e.g.

If your ISP is installing your wireless router for you then tell them where your computers and other devices are located in your home or office so that they can set it up in the best position. If your Windows PC has never used a wireless network before then there will probably be a number of steps that you need to go through to use your USB WiFi adapter for Internet connectivity. How to Use a USB WiFi Adapter on a Windows PC? It is a lot easier to install a USB WiFi adapter than it is to install a PCI-E WiFi adapter on your computer. When you plug your USB WiFi adapter into a USB port on your computer it will be able to directly communicate with your processor and other important parts of your system.


 0 kommentar(er)
0 kommentar(er)
